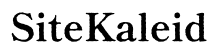Introduction
Owning a GoPro can bring amazing opportunities to capture your adventures. However, ensuring that your GoPro’s date and time settings are correct is crucial for organizing your media and maintaining accurate records. Without this, you might grapple with mismanaged files and discrepancies that make your media library chaotic. This guide will help you navigate the process of changing the write date on your GoPro, ensuring your data is always accurately recorded.

Why Correct Date and Time Settings Matter
Correct date and time settings on your GoPro are not merely about convenience. Accurate timestamps help you keep your memories in order, making it easier to sort and identify your footage later. Whether you’re a professional videographer or an enthusiast, precise timestamps are essential for workflow organization, post-production tasks, and even sharing your experiences on social platforms. Furthermore, accurate date and time settings can be beneficial in legal contexts where exact documentation is required, or when you want to keep a timeline of events in order.

Preparing Your GoPro for Date and Time Change
Before diving into the process of changing the write date, it’s important to prepare your GoPro adequately. This preparation ensures a smooth and hassle-free experience.
Necessary Equipment and Software
To efficiently change the date on your GoPro, you’ll need the following:
- Your GoPro camera
- A charged GoPro battery
- A microSD card
- USB cable or microSD card reader
- Access to the GoPro mobile app or GoPro Quik desktop software
Having these tools ready will ensure that you can smoothly navigate through the date change process.
Updating Your GoPro Firmware
Before making any changes, it’s paramount to ensure that your GoPro firmware is up-to-date. An outdated firmware can cause issues and inconsistencies with date and time settings. Here’s how you can update your GoPro firmware:
- Connect your GoPro to the computer using a USB cable.
- Open the GoPro Quik app if you’re using a desktop or launch the GoPro mobile app.
- Follow the prompts to check for available updates.
- Download and install any updates if they are available.
Updating the firmware ensures that you have access to the latest features and fixes.
Step-by-Step Guide to Change the Write Date on GoPro
Now that your GoPro is ready, follow these steps to change the write date.
Accessing Settings Menu
- Turn on your GoPro by pressing the Power/Mode button.
- Swipe down on the touchscreen to access the main settings menu.
- Tap on ‘Preferences’ to enter the settings sub-menu.
Selecting Date and Time Options
- In the ‘Preferences’ menu, scroll down to find ‘Date & Time.’
- Select ‘Date & Time’ to open the settings.
Setting the Correct Date and Time
- Use the touchscreen to adjust the date, starting with the year, month, and day.
- Next, adjust the time settings to match your current local time.
- Once you’ve set the correct date and time, confirm the changes by tapping the checkmark or back button.
Your GoPro should now have the correct date and time settings.
Ensuring Accurate Date and Time: Tips and Tricks
Maintaining accurate date and time settings requires regular attention. Here are some tips to help.
Syncing Date and Time with a Smartphone
Many GoPro models can synchronize date and time settings with your smartphone. This feature keeps your GoPro’s clock accurate by automatically updating it to match your phone. To enable this:
- Connect your GoPro to the GoPro mobile app.
- Go to the app settings and find the ‘Camera’ section.
- Ensure ‘Auto Sync Date & Time’ is enabled.
Regular Checks and Adjustments
Regularly check your GoPro’s date and time, especially after firmware updates or long periods of inactivity. This habit helps spot any discrepancies before they cause significant issues.
Troubleshooting Common Issues
Despite your best efforts, you might encounter issues with your GoPro’s date and time settings. Here’s how to address some common problems.
What to Do if the Date and Time Settings Won’t Save
If your GoPro won’t save the date and time settings:
- Ensure your firmware is up to date.
- Restart your GoPro and attempt to adjust the settings again.
- If the issue persists, perform a factory reset by going to ‘Preferences’ > ‘Reset’ > ‘Factory Reset.’
Handling Time Zone Changes
When traveling across time zones, you will need to manually adjust the time settings:
- Access the ‘Date & Time’ menu as previously instructed.
- Adjust the time to match your new location.
- Confirm the changes to keep your media accurately timestamped.
Advanced Features in Latest GoPro Models
Modern GoPro cameras come with enhanced features available through new firmware updates.
Advanced Date and Time Settings
Some newer models offer more granular options for setting date and time, including automatic adjustment based on GPS data. Make sure to explore these advanced options for more precise control.
New Firmware Enhancements
Keep an eye out for firmware updates that bring enhancements and bug fixes to the date and time settings. Regular updates ensure that you benefit from the latest improvements.

Conclusion
Changing the write date on your GoPro is a straightforward process that impacts your camera’s usability and your workflow significantly. By following this guide, you can ensure that your footage is accurately timestamped, making your media organization and later editing far more efficient. Regular checks and updates to your GoPro settings will keep your adventure timelines in perfect order.
Frequently Asked Questions
Why does my GoPro keep resetting the date and time?
This issue often arises due to an outdated firmware or a depleted internal battery. Updating your firmware and ensuring your GoPro is properly charged can alleviate this problem.
Can I change the date and time on my GoPro using an app?
Yes, you can use the GoPro mobile app to adjust the date and time settings. Ensure your GoPro is connected to the app and navigate to the settings menu to make the necessary changes.
Do all GoPro models have the same procedure for changing the date and time?
While the general process is similar, slight variations exist depending on the GoPro model. Always refer to your model’s user manual for specific instructions.